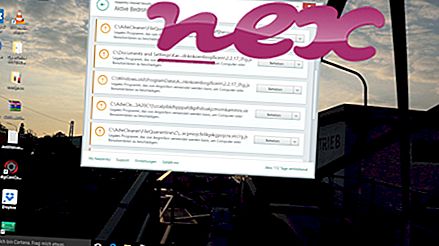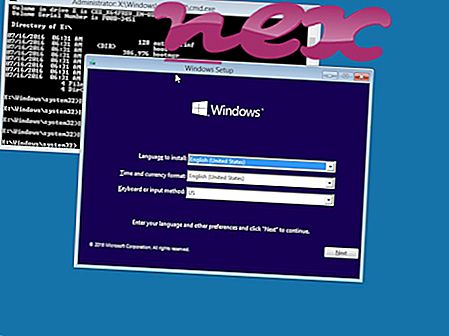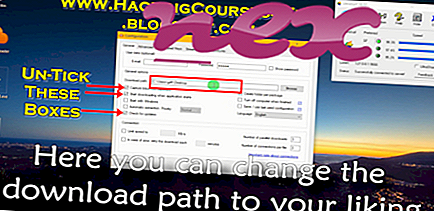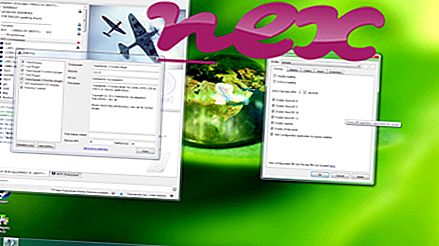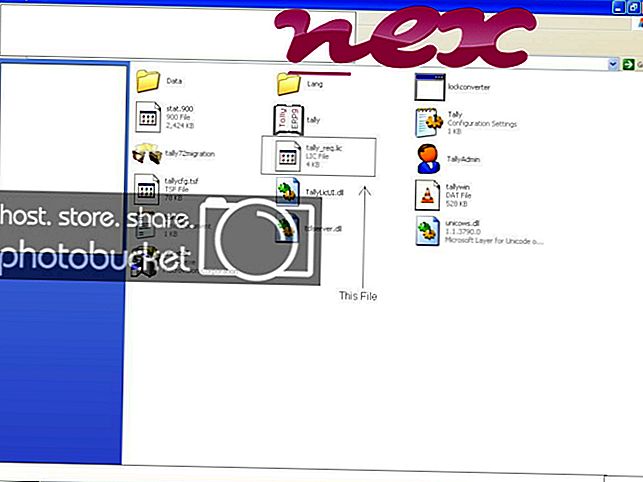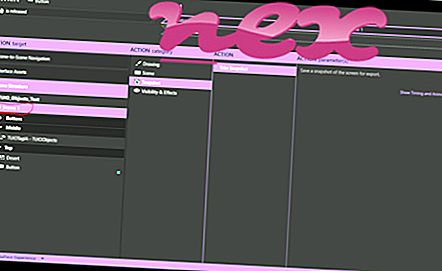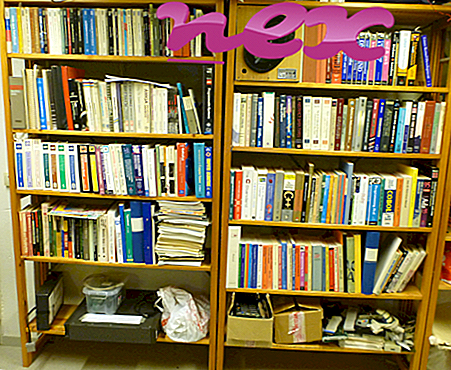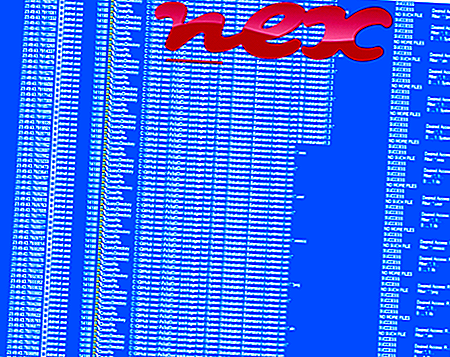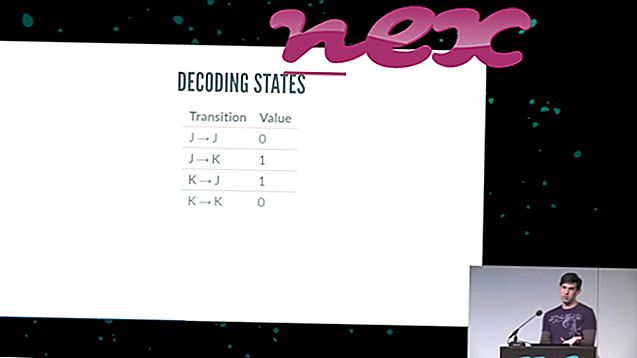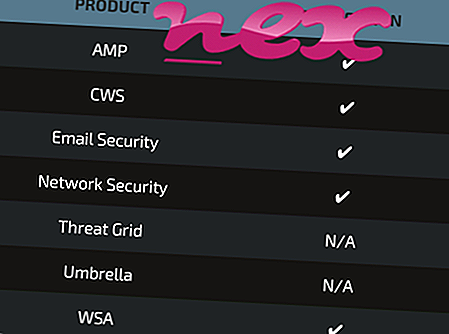Dokładniejsze szczegóły dotyczące tego, do czego należy proces Genius, nie są dostępne. Wynika to częściowo z tego, że autor nie został zidentyfikowany.
Opis: Genius.exe nie jest niezbędny w systemie Windows i często powoduje problemy. Genius.exe znajduje się w podfolderze folderu profilu użytkownika lub czasami w podfolderze „C: \ Program Files” - ogólnie C: \ Users \ USERNAME \ AppData \ Roaming \ Genius \ . Znane rozmiary plików w systemie Windows 10/8/7 / XP to 88 334 bajty (40% wszystkich wystąpień), 88 332 bajtów, 88 354 bajtów, 88 350 bajtów lub 88 351 bajtów.
Proces nie ma opisu pliku. To nie jest plik systemowy Windows. Aplikacja jest ładowana podczas procesu uruchamiania systemu Windows (patrz Klucz rejestru: Uruchom). Genius.exe może rejestrować dane z klawiatury i myszy. Dlatego stopień bezpieczeństwa technicznego jest 72% niebezpieczny ; jednak powinieneś również przeczytać recenzje użytkowników.
- Jeśli Genius.exe znajduje się w folderze C: \ Windows \ System32, ocena bezpieczeństwa jest w 100% niebezpieczna . Rozmiar pliku to 960 512 bajtów. Brak informacji o pliku. Genius.exe to nieznany plik w folderze Windows. Program nie ma widocznego okna. Niektórzy uważają, że to niebezpieczne. To nie jest podstawowy plik systemu Windows. Genius.exe może rejestrować dane z klawiatury i myszy oraz monitorować aplikacje.
Ważne: powinieneś sprawdzić proces Genius.exe na komputerze, aby sprawdzić, czy jest to zagrożenie. Jeśli Genius zmienił wyszukiwarkę i stronę startową przeglądarki, możesz przywrócić domyślne ustawienia przeglądarki w następujący sposób:
Zresetuj domyślne ustawienia przeglądarki dla Internet Explorera ▾- W przeglądarce Internet Explorer naciśnij kombinację klawiszy Alt + X, aby otworzyć menu Narzędzia .
- Kliknij Opcje internetowe .
- Kliknij kartę Zaawansowane .
- Kliknij przycisk Resetuj ...
- Włącz opcję Usuń ustawienia osobiste .
- Skopiuj chrome: // settings / resetProfileSettings do paska adresu przeglądarki Chrome.
- Kliknij Resetuj .
- Skopiuj about: wsparcie do paska adresu przeglądarki Firefox.
- Kliknij Odśwież Firefox .
Przydały się również następujące programy do głębszej analizy: Menedżer zadań bezpieczeństwa bada aktywny proces Genius na twoim komputerze i wyraźnie mówi ci, co robi. Dobrze znane narzędzie Malwarebytes B do ochrony przed złośliwym oprogramowaniem informuje, czy program Genius.exe na komputerze wyświetla irytujące reklamy, co spowalnia go. Ten rodzaj niechcianego programu reklamowego nie jest uważany przez niektóre oprogramowanie antywirusowe za wirusa i dlatego nie jest oznaczony do czyszczenia.
Czysty i uporządkowany komputer jest kluczowym wymogiem pozwalającym uniknąć problemów z komputerem. Oznacza to uruchomienie skanowania w poszukiwaniu złośliwego oprogramowania, wyczyszczenie dysku twardego za pomocą 1 cleanmgr i 2 sfc / scannow, 3 odinstalowanie programów, których już nie potrzebujesz, sprawdzenie programów Autostart (przy użyciu 4 msconfig) i włączenie automatycznej aktualizacji systemu Windows 5. Zawsze pamiętaj, aby wykonywać okresowe kopie zapasowe lub przynajmniej ustawiać punkty przywracania.
Jeśli napotkasz rzeczywisty problem, spróbuj przypomnieć sobie ostatnią rzecz, którą zrobiłeś lub ostatnią rzecz zainstalowaną przed pojawieniem się problemu po raz pierwszy. Użyj polecenia 6 resmon, aby zidentyfikować procesy, które powodują problem. Nawet w przypadku poważnych problemów, zamiast ponownej instalacji systemu Windows, lepiej jest naprawić instalację lub, w przypadku systemu Windows 8 i nowszych wersji, wykonać polecenie 7 DISM.exe / Online / Cleanup-image / Restorehealth. Pozwala to naprawić system operacyjny bez utraty danych.
rfx-server.exe audiohd.exe fahwindow64.exe Genius.exe winamptb.dll cachemanserv.exe drvicon.exe driverupdater.exe prloader.dll iebuttonamazoninterface.dll cpqinfo.dll